Повторяющиеся задачи
Часто в проекте некоторые задачи проходят регулярно, например подготовка отчетов для заказчика проекта или встреча проектной команды. Для того чтобы описывать такие задачи в плане проекта, предназначены повторяющиеся задачи. Добавить их в проект можно с помощью команды меню Insert > Recurring task (Вставка > Повторяющаяся задача), открывающей диалоговое окно сведений о повторяющейся задаче (рис. 11.21, файл 11.mpp).
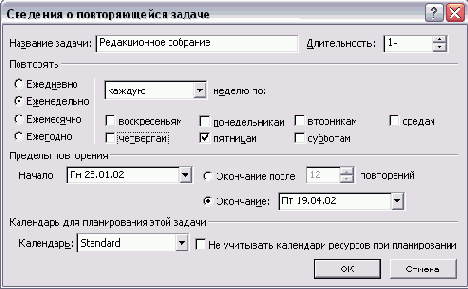
Рис. 11.21. Диалоговое окно сведений о повторяющейся задаче
В полях Task Name (Название задачи) и Duration (Длительность) указываются название и длительность новой задачи. Например, Редакционное собрание, которое мы хотим добавить в проект Издание номера журнала, длится 1 час. В разделе Recurrence pattern (Повторять) определяется интервал повторения задачи: Daily (Ежедневно), Weekly (Еженедельно), Monthly (Ежемесячно) или Yearly (Ежегодно).
В раскрывающемся списке выбирается, будет ли повторение происходить каждый раз по прошествии интервала (every (каждый)), или каждый второй (every other (каждый второй)), или каждый третий (every 3rd (каждый третий)) и т. д., например каждую неделю или каждый второй день. И наконец, рядом с раскрывающимся списком определяются дополнительные параметры: возможность повторять задачу в выходные дни (если повторение ежедневно), день недели (при еженедельном повторении), число или день и номер недели (при ежемесячном повторении) и дата или день, неделю и месяц при ежегодном. В нашем примере на рис. 11.21 мы создаем задачу с еженедельным повторением в пятницу.
В разделе Range of recurrence (Пределы повторения) выбирается дата начала повторяющейся задачи (Start (Начало)) и определяется, когда она будет завершена. Если вы хотите завершить задачу после определенного числа повторений, то нужно выбрать переключатель End after (Окончание после) и ввести число повторений. Если же задача должна закончиться к определенной дате, то нужно выбрать переключатель End by (Окончание) и ввести эту дату.
По умолчанию в поле End by (Окончание) отображается дата окончания последней задачи проекта (в нашем случае 19.04.02), и поэтому удобно заносить повторяющиеся задачи, которые должны повторяться до конца проекта, после того, как введены все остальные.
В разделе Calendar for scheduling this task (Календарь для планирования этой задачи) определяется, на основании какого календаря задача будет помещена в календарный план. По умолчанию, когда в раскрывающемся списке Calendar (Календарь) выбрано значение None (Нет), задача размещается па основании настроек проектного календаря и календаря задействованных ресурсов. Если же вы хотите использовать для расписания задачи особый календарь, то можно выбрать его в раскрывающемся списке. В таком случае становится доступен флажок Scheduling ignores resource calendars (He учитывать календари ресурсов при планировании) (Мы подробно рассмотрим действие этого флажка в разделе «Календарь задачи» следующей главы).
После того как сделаны все настройки, нужно нажать кнопку ОК, и программа создаст в проекте повторяющуюся задачу. При этом могут возникнуть непредвиденные проблемы, если, например, повторение задачи приходится на выходной. В нашем примере одна из пятниц, по которым должно было проходить редакционное собрание, выпадает на дату 8 марта, помеченную в проектном календаре как нерабочий день. Соответственно, при создании повторяющейся задачи MS Project обнаружил это и отобразил сообщение с возможными вариантами разрешения проблемы (рис. 11.22).
В диалоговом окне предлагается три варианта решения проблемы: перенести повторение задачи на ближайший рабочий день, нажав кнопку Yes (Да), не создавать повторения в нерабочие дни, нажав кнопку No (Нет), или отказаться от создания повторяющейся задачи, нажав Cancel (Отмена). Мы выбрали первый вариант, поскольку в таком случае в дальнейшем можно самостоятельно перенести повторение, которое пришлось на выходной, на более удобное время.

Рис. 11.22. Сообщение об ошибке
На рис. 11.23 представлена задача после того, как она была помещена в проект (файл 11.mpp). Сама задача в плане выглядит как фаза, а ее повторения — как ее вложенные задачи. При этом задача и повторения помечены специальными значками в поле Indicators (Индикаторы).
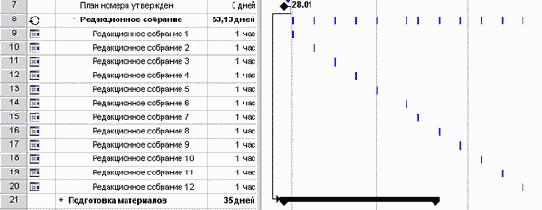
Рис. 11.23. Так выглядит добавленное повторяющееся задание в плане проекта
Для редактирования повторяющейся задачи нужно дважды щелкнуть на ее названии. При этом откроется знакомое нам диалоговое окно сведений о повторяющейся задаче (см. рис. 11.21). Для редактирования свойств ее повторений нужно воспользоваться теми же приемами, что и при редактировании обычных задач.